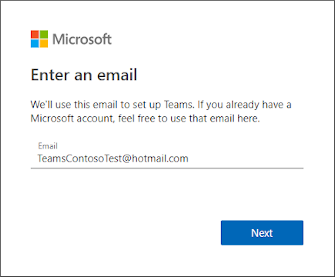PayPal هو بنك إلكتروني يتيح لك إمكانية فتح حساب مجاني، من خلال هذا الحساب تستطيع التسوق من خلال الإنترنت كما تشاء، ومن خلاله أيضاً يمكنك استقبال وارسال الأموال من وإلى المستخدمين الآخرين الذي لديهم حسابات باي بال.
PayPal هو عبارة عن آداة تقدم خدمة الوساطة المالية من أجل تسهيل عملية تداول الأموال من خلال الإنترنت بدون الاضطرار لمشاركة البيانات المالية الخاصة. حسابك على باي بال هو بمثابة منصة مالية إلكترونية آمنة، تعمل هذه المنصة لصالحك من خلال ربط حسابك البنكي أو بطاقتك البنكية بها.
حساب PayPal يجري المعاملات المالية الإلكترونية مع كل المواقع أو الحسابات الأخرى نيابة عنك، فهو بمثابة وعاء وسيط بين اصولك المالية الملموسة (حسابك البنكي أو بطاقتك البنكية) و العالم الخارجي الذي يقوم على الدفع الإلكتروني.
في هذا المقال سوف نقوم بشرح كيفية إنشاء حساب PayPal بشكل سهل وبالصور التوضيحية، وأيضاً سوف نقوم بشرح كيفة استخدام حساب PayPal، ولكن قبل ذلك سوف نتناول بعض النقاط المهمة الخاصة ب إنشاء حساب PayPal.
ماذا يقم لك حساب PayPal؟
باي بال بشكل عام يقدم ثلاث خدمات مالية أساسية:
- Send (ارسال الأموال)
هذا يشمل الشراء من المتاجر الإلكترونية، أو التحويل لحساب باي بال آخر. - Receive (استقبال الأموال)
هذا يشمل التحويلات الشخصية من آخرين، أو استقبال دفعات مالية مقابل عمل ما. - Withdraw (سحب الأموال)
أي تحويل الأموال من باي بال للحساب البنكي أو للبطاقة البنكية.
الجدير بالذكر هنا أن هذه الخواص تختلف من بلد لأخرى من جانبين:
الجانب الأول
بعض هذه الخواص غير متاحة من الأساس في بعض البلدان، على سبيل المثال في تونس فقط يمكنك الارسال، أما الاستقبال والسحب فهمها غير متاحان.
بعض هذه الخواص غير متاحة من الأساس في بعض البلدان، على سبيل المثال في تونس فقط يمكنك الارسال، أما الاستقبال والسحب فهمها غير متاحان.
الجانب الثاني
بعض الخواص متاحة بكيفية معينة دون الأخرى.
على سبيل المثال في أمريكا الارسال والاستقبال والسحب جميعهم متاحون من خلال الحساب البنكي المحلي والبطاقات البنكية، وطرق أخرى.
بعض الخواص متاحة بكيفية معينة دون الأخرى.
على سبيل المثال في أمريكا الارسال والاستقبال والسحب جميعهم متاحون من خلال الحساب البنكي المحلي والبطاقات البنكية، وطرق أخرى.
أما في مصر فالارسال والاستقبال والسحب غير متاحون من خلال الحسابات البنكية المحلية، ولكنهم متاحون من خلال البطاقات البنكية ( والسحب يكون من خلال البطاقات التابعة لشركة فيزا فقط).
لمعرفة ماذا يقدم لك PayPal وما هي الكيفية التي يتم العمل بها في بلدك بشكل دقيق…قم بزيارة الرابط بالأسفل واختر اسم بلدك.
http://bit.ly/2H4CcJr
وهذه صورة توضح ماذا يقدم باي بال للحسابات المصرية، مع توضيح الكيفية التي يتم تقديم الخدمات من خلالها:
http://bit.ly/2H4CcJr
وهذه صورة توضح ماذا يقدم باي بال للحسابات المصرية، مع توضيح الكيفية التي يتم تقديم الخدمات من خلالها:

ماذا تحتاج من أجل إنشاء حساب PayPal
قبل البدء في خطوات إنشاء حساب PayPal سوف نذكر هنا أهم المتطلبات التي عليك امتلاكها:
1- أن يكون PayPal متاحاً ببلدك.
باي بال متاح في أكثر من 200 دولة على مستوى العالم منها مصر والسعودية والجزائر زالمغرب. لمعرفة سواء كان باي بال متاحاً ببلدك أم لا قم بزيارة الرابط بالأسفل والذي ستجد به قائمة بالدول المتاح بها باي بال.
http://bit.ly/2NMjh6v
باي بال متاح في أكثر من 200 دولة على مستوى العالم منها مصر والسعودية والجزائر زالمغرب. لمعرفة سواء كان باي بال متاحاً ببلدك أم لا قم بزيارة الرابط بالأسفل والذي ستجد به قائمة بالدول المتاح بها باي بال.
http://bit.ly/2NMjh6v
2- عنوان بريد إلكتروني.
3- رقم هاتف جوال يعمل بشكل صحيح.
4- حساب بنكي أمريكي، أو كارت بنكي محلي.
كما ذكرنا بالأعلى هناك طريقتين لجعل حساب باي بال يعمل لصالحك وهما:
كما ذكرنا بالأعلى هناك طريقتين لجعل حساب باي بال يعمل لصالحك وهما:
1- ربط حساب PayPal بحسابك البنكي المحلى
للأسف ربط باي بال بالحساب البنكي المحلي هي ميزة غير متاحة في كل الدول، وهي غير متاحة في كل الدول العربية إلى الآن، ولكن يمكنك على أي حال ربط باي بال بحسابك البنكي الأمريكي (ففي حال كنت مصري مثلاً ولكن لديك حساب بنكي أمريكي، حينها يمكنك ربط الحسابين معاً)
للأسف ربط باي بال بالحساب البنكي المحلي هي ميزة غير متاحة في كل الدول، وهي غير متاحة في كل الدول العربية إلى الآن، ولكن يمكنك على أي حال ربط باي بال بحسابك البنكي الأمريكي (ففي حال كنت مصري مثلاً ولكن لديك حساب بنكي أمريكي، حينها يمكنك ربط الحسابين معاً)
2- ربط حساب PayPal ببطاقة بنكية.
هذه الطريقة متاحة في كل الدول المتاح بها باي بال. يمكنك عمل بطاقة بنكية من خلال أحد البنوك المحلية ببلدك (عليك أن تشرح الغرض من الاستخدام للموظف وتتأكد من أنها ستعمل مع باي بال بشكل صحيح).
هذه الطريقة متاحة في كل الدول المتاح بها باي بال. يمكنك عمل بطاقة بنكية من خلال أحد البنوك المحلية ببلدك (عليك أن تشرح الغرض من الاستخدام للموظف وتتأكد من أنها ستعمل مع باي بال بشكل صحيح).
من الممكن أن يكون الكارت ائتماني (Credit) أو كارت مدين (Debit)، ولكن عليك أن تتأكد أن الكارت دولي وليس محلي فقط.
يمكنك أيضاً الحصول على كارت ائتماني مجاني من بايونير وربطه بحسابك على باي بال.
يمكنك أيضاً الحصول على كارت ائتماني مجاني من بايونير وربطه بحسابك على باي بال.
خطوات إنشاء حساب PayPal
1- الوصول لصفحة التسجيل في موقع PayPal
قم بالذهاب للصفحة الرئيسية لموقع PayPal، وذلك من خلال الضغط على الرابط التالي>>> https://www.paypal.com/. بعد تحميل الموقع في متصفحك قم بالضغط على زر Sign Up في الأعلى ناحية اليمين، كما هو موضح بالصورة بالأسفل.

2- تحديد نوع الحساب
نحن هنا نتحدث عن إنشاء حساب PayPal شخصي، ولكن في الحقيقة باي بال يعرض لمستخدميه ما هو أكثر من ذلك. فهو يتيح بوابة دفع يمكن ربطها بالمتاجر الإلكترونية لاستلام الأموال المستحقة من عمليات البيع.
على أي حال عليك في هذه الخطوة اختيار الخيار الأول Personal Account، بعدها قم بالضغط على زر Continue، كما هو موضح بالصورة بالأسفل.
ملحوظة: من المفترض أنك ستجد علم دولتك (أيقونة صغيرة) ظاهر بشكل تلقائي أسفل زر Continue، ننصح بعد تغيير الدولة والاستمرار في إنشاء الحساب وفقاً للدولة التي تتواجد بها فعلياً.

3- تحديد لغة التسجيل
لحسن الحظ أن موقع باي بال متاح باللغة العربية، بعد الضغط على زر Continue سوف تنتقل لصفحة التسجيل، قم باختيار اللغة العربية من خلال الضغط على رابط العربية أسفل زر Next، كما هو موضح بالصورة بالأسفل.
ملحوظة: موقع باي بال متاح بالكثير من اللغات المختلفة ومنها الفرنسية، نحن هنا سنستكمل الشرح وفقاً لاختيار اللغة العربية، ولكن في حال اخترت أي لغة أخرى فالشرح لن يختلف كثيراً.

4- ادخال بيانات التسجيل الأساسية
بعد الضغط على زر العربية سوف يتم إعادة تحميل نفس الصفحة باللغة العربية. الآن عليك ادخال بيانات التسجيل الأساسية وهي الاسم الأول، الاسم الأخير، عنوان البريد الإلكتروني، كلمة المرور مرتين.
ملحوظة: الدولة يتم اختيارها بشكل تلقائي في المستطيل الأول وفقاً لمكان تواجدك الحالي.
ملحوظة: كلمة المرور يجب ألا تقل عن 8 حروف، ويجب أن تكون باللغة الإنجليزية وتحتوي على حروف كبيرة وصغيرة، ويجب أيضاً أن تحتوي على رقم واحد على الأقل، وعلى علامة واحدة على الأقل مثل علامة * أو #.
ملحوظة: كلمة المرور يجب ألا تقل عن 8 حروف، ويجب أن تكون باللغة الإنجليزية وتحتوي على حروف كبيرة وصغيرة، ويجب أيضاً أن تحتوي على رقم واحد على الأقل، وعلى علامة واحدة على الأقل مثل علامة * أو #.
بعد ادخال البيانات قم بالضغط على زر “التالي”، كما هو موضح بالصورة بالأسفل.

5- تخطي اختبار الحماية
بعد الضغط على زر التالي في الخطوة السابقة، سوف تجد أن هناك رسالة بالأعلى أمامها جملة “أنا لست برنامج روبوت”. قم بالضغط في المربع بالفارة للاستمرار للخطوة التالية، كما هو موضح بالصورة بالأسفل.

6- استكمال البيانات الشخصية
بعد تخطي اختبار الحماية في الخطوة السابقة، سوف يتم نقلك لصفحة تحتوى على بعض البيانات الشخصية الأخرى، والتي عليك استكمالها بشكل صحيح ودقيق، وبعدها عليك بوضع علامة صح أمام المربعين بالأسفل، ثم الضغط على زر موافقة وإنشاء الحساب، كما هو موضح بالصورة بالأسفل.

7- غلق صفحة التسجيل والذهاب للبريد الإلكتروني
بعد الضغط على زر موافقة وإنشاء حساب في الخطوة السابقة، سوف يتم نقلك لصفحة كما هو موضح بالأسفل، في هذه الصفحة ستجد بالأعلى أنه تم إنشاء حسابك، وستجد بالأسفل الكثير من الخيارات الأخرى. هنا عليك غلق هذه الصفحة، والانتقال لبريدك الإلكتروني لعمل خطوة التأكيد.

8- تاكيد عنوان البريد الإلكتروني
قم بالذهاب إلى بريدك الإلكتروني الذي قمت باستخدامه في التسجيل، ستجد رسالة من باي بال بعنوان “أكمِل إعداد حسابك على PayPal”. قم بفتح الرسالة، ثم اضغط على زر تاكيد عنوان البريد الإلكتروني الموجود بها، كما هو موضح بالصورة بالأسفل.

بعد الضغط على زر تاكيد عنوان البريد الإلكتروني في الرسالة، سوف يتم نقلك إللى صفحة تسجيل الدخول. قم بادخال كلمة المرور ثم اضغط زر تأكيد عنوان البريد الإلكتروني.

9- تأكيد رقم الهاتف
بعد تاكيد عنوان البريد الإلكتروني، سوف تنتقل لصفحة تأكيد رقم الهاتف المحمول. من المفترض أنك أدخلت رقم الهاتف في الخطوة السادسة، الآن قم بالضغط على زر التالي مباشرة.

عند الضغط على زر التالي سوف تنتقل لصفحة ادخال رمز التأكيد الخاص بك (من المفترض ستصلك رسالة على هاتفهم وبها كود يتكون من 6 أرقام). قم بادخال كود التأكيد في المستطيل ثم اضغط زر متابعة، كما هو موضح بالصورة بالأسفل.

10- ربط بطاقة بنكية
بعد تأكيد رقم الهاتف في الخطوة السابقة، سوف يتم نقلك إلى صفحة حسابك، لربط بطاقة بنكية بحسابك في PayPal قم بالضغط على الدائرة المشار لها بالسهم في الصورة بالأسفل.

بعد الضغط على زر ربط بطاقة سوف تنتقل لصفحة ادخال بيانات البطاقة لربطها بحساب باي بال خاصتك. قم بادخال بيانات البطاقة كالأتي:
نوع البطاقة
اختر نوع البطاقة الخاصة بك، سواء كانت ماستر كارد أو فيزا كارد، ستجد نوع البطاقة موضح في الجهة الأمامية للبطاقة (ناحية اليمين في الأسفل غالباً).
اختر نوع البطاقة الخاصة بك، سواء كانت ماستر كارد أو فيزا كارد، ستجد نوع البطاقة موضح في الجهة الأمامية للبطاقة (ناحية اليمين في الأسفل غالباً).
رقم البطاقة
أدخل الرقم الموجود في الجهة الأمامية للبطاقة (16 رقم غالباً)
أدخل الرقم الموجود في الجهة الأمامية للبطاقة (16 رقم غالباً)
تاريخ انتهاء الصلاحية
عبارة عن أربع أرقام بينهم شرطة مائلة، وهو يمثل تاريخ انتهاء صلاحية الكارت بالسنة والشهر (ستجده بالجهة الأمامية للبطاقة، أسفل رقم البطاقة غالباً)
عبارة عن أربع أرقام بينهم شرطة مائلة، وهو يمثل تاريخ انتهاء صلاحية الكارت بالسنة والشهر (ستجده بالجهة الأمامية للبطاقة، أسفل رقم البطاقة غالباً)
رمز CSC
ستجده في الناحية الخلفية من البطاقة (يتكون من ثلاثة أرقام).
ستجده في الناحية الخلفية من البطاقة (يتكون من ثلاثة أرقام).
العنوان
ستجده مكتوب بشكل تلقائي، ويمكنك تغييره إذا أردت.
ستجده مكتوب بشكل تلقائي، ويمكنك تغييره إذا أردت.
بعد ادخال البيانات بشكل صحيح قم بالضغط على زر حفظ، كما هو موضح بالصورة بالأسفل.

11- تأكيد بيانات البطاقة لجعلها صالحة للاستخدام.
بعد الضغط على زر حفظ، سوف يتم نقلك إلى المحفظة (صفحة في حساب PayPal خاصتك يوضح رصيد الحساب والبطاقات والحسابات البنكية المربوطة به)، كما هو موضح بالصورة بالأسفل.

قم بالضغط على البطاقة التي قمت بربطها، حتى يتم نقلك إلى صفحة بيانات البطاقة كما هو موضح بالأسفل.

الآن قم بالضغط على رابط تأكيد بطاقة الائتمان، كما هو مشار له بالسهم في الصورة بالأعلى، والذي بدوره سوف يفتح لك صفحة تحتوى على خطوات تأكيد البطاقة. قم بالضغط على زر موافق، كما هو موضح بالصورة بالأسفل.

بعد الضغط على زر موافق المشار له في الصورة بالأعلى، سوف يتم نقلك مرة أخرى لصفحة المحفظة.
الآن باي بال قام بخصم مبلغ 1.5 يورو من البطاقة (لا تقلق سوف يتم استرجاعها للبطاقة بعد التأكيد).
الآن باي بال قام بخصم مبلغ 1.5 يورو من البطاقة (لا تقلق سوف يتم استرجاعها للبطاقة بعد التأكيد).
الخصم هذا هو الطريقة المستخدمة لتاكيد بيانات البطاقة، حيث أن تفاصيل عملية الخصم تحتوي على كود خاص، هذا الكود لن يستطيع الوصول له إلا من خلال صاحب البطاقة الحقيقي، وبالطبع هذا الاجراء للحماية من عمليات الاحتيال.
وبصفتك صاحب البطاقة التي قمت بإضافتها في حسابك على PayPal، فيمكنك الوصول لكود التأكيد بالعديد من الطرق وهي:
- خدمة العملاء الخاصة بالبنك الذي تم اصدار البطاقة من خلاله.
قم بالاتصال بالبنك المحلي في بلدك الذي تم اصدار البطاقة من خلاله، واسأل ممثل خدمة العملاء عن تفاصيل آخر عملية خصم من البطاقة والتي من المفترض أن تحتوي على الكود المطلوب. - حسابك البنكي على الإنترنت
أغلب البنكوك في الوقت الحالي تتيح لعملاءها الكثير من الخدمات عن طريق الإنترنت، في حالة تفعيلك لهذه الخدمة قم بالدخول لحسابك البنكي، والذي من المفترض أن يضم كل البيانات الخاصة ببطاقاتك، واعثر على كود عملية الخصم الخاصة الخاصة ب PayPal. - رسالة نصية على هاتفك المحمول
أغلب البنوك أيضاً تتيح لعملاءها استلام اشعارات خاصة بالحسابات، عن طريق رسائل نصية على الأرقام المرتبطة بالحساب، والتي من المفترض أنها تحتوى على تفاصيل العملية وبها كود التأكيد.
يكون كود التاكيد عبارة عن اربع أرقام، ويظهر في الرسالة النصية (وأمام مسئولي خدمة العملاء) بهذا الشكل ” PP*1234CODE”.
كما ذكرنا في الخطوة الأخيرة أنه سيتم نقلك لصفحة المحفظة (يمكنك أيضاً الوصول لصفحة المحفظة من خلال شريط المهام العلوي).
كما ذكرنا في الخطوة الأخيرة أنه سيتم نقلك لصفحة المحفظة (يمكنك أيضاً الوصول لصفحة المحفظة من خلال شريط المهام العلوي).
الآن قم بالضغط على البطاقة التي أصفتها مؤخراً، ثم اضغط رابط تاكيد بطاقة الائتمان. سيتم فتح صفحة كما بالصورة بالأسفل، قم بادخال ال 4 أرقام ثم اضغط زر تاكيد.

الآن من المفترض أنك ستنتقل لصفحة تخبرك أنه تم تأكيد البطاقة، كما هو موضح بالصورة بالأسفل.

مبروك لقد تم إنشاء حساب PayPal الخاص بك بنجاح، وتم تفعيله بشكل كامل، وأصبح جاهزاً للاستخدام.
كيفية استخدام حساب PayPal
في هذا الجزء سوف نتناول نقطتين في غاية الأهمية وهما:
النقطة الأولى: سوف نشرح حساب PayPal من الداخل وسوف نشير لوظيفة كل جزء في البار العلوي في الحساب.
النقطة الثانية: سوف نشرح كيفية الشراء من خلال حساب باي بال.
النقطة الأولى: سوف نشرح حساب PayPal من الداخل وسوف نشير لوظيفة كل جزء في البار العلوي في الحساب.
النقطة الثانية: سوف نشرح كيفية الشراء من خلال حساب باي بال.
أولاً شرح حساب PayPal من الداخل
عند تسجيل الدخول لحسابك، سوف تجد نفسك في صفحة حسابك في تاب الموجز كما هو موضح بالصورة بالأسفل.

وهذا شرح لوظيفة كل عنصر من العناصر المشار لها بالأرقام في الصورة بالأعلى:
- الموجر
ستجد بهذه الصفحة موجز تفاصيل الحساب، في الأعلى رسالة ترحيب، وناحية اليمين ستجد الرصيد والبطاقات أو الحسابات البنكية المرتبطة، وناحية اليسار ستجد روابط مباشرة لأحدث أنشطة الحساب. - الأنشطة
ستجد في هذه التاب كل الأنشطة المتعلقة بالحساب من عمليات ارسال واستقبال وسحب للأموال. - ارسال وطلب
من خلال هذه التاب يمكنك عمل ارسال أموال لحساب PayPal آخر، ويمكنك أيضاً عمل طلب استقبال أموال من حساب آخر (يمكن أن تبدأ عملية التحويل من خلال عمل طلب تحويل، والذي يتم ارساله للحساب المعني ومن ثم يقوم بالموافقة عليه وتتم عملية التحويل). - المحفظة
من خلالها يمكنك ربط البطاقات والحسابات البنكية، وحذفها أو تعديلها أيضاً. - العروض
صفحة ترويجية لبعض المتاجر التي تقدم خصومات وعروض لمستخدمي باي بال. - المساعدة
ستجد بها الكثير من المقالات والشروحات التي تجيب الكثير من الأسئلة والاستفسارات، أيضاً من خلالها يمكنك الاتصال بخدمة الدعم الخاصة ب PayPal. - الاشعارات
ستجد بها اشعارات حول عملياتك المالية، وحول حسابك بشكل عام. - الاعدادات
من خلالها يمكنك الضبط والتحكم في بيانات حسابك على باي بال، ويمكنك أيضاً اغلاق حسابك، أو ترقيته لحساب بيزنس. - تسجيل الخروج
تسجيل الخروج من حسابك، نوصي بالتأكد من الخروج من الحساب في كل مرة تستخدمه فيها لضمان آمان حسابك.
ثانياً كيفية الشراء عن طريق حساب PayPal
الشراء عن طريق باي بال شيء في منتهى السهولة والبساطة وهي يمر بهذه الخطوات:
- تسجيل الدخول للمتجر الذي تود الشراء منه.
- تحديد المنتج أو الخدمة التي تود شراءها.
- الضغط على زر الشراء الآن أو Buy Now.
- اختيار PayPal كوسيلة للدفع.
- عند الضغط على زر ادفع الآن أو Pay Now، سوف يتم نقلك لموقع باي بال لتسجيل الدخول، في حالة كنت في حسابك بالفعل (أو بعد تسجيل الدخول)، فسوف تظهر أمامك صفحة بتفاصيل عملية الدفع. اضعط زر تأكيد الدفع وها عملية الدفع قد تمت.
في النهاية أتمنى أن يساعد هذا المقال الكثير من الشباب العربي في فهم كيفية إنشاء حساب PayPal، وتفعيله واستخدامه.
لا تنسى أن تشارك الموضوع مع أصدقاءك.
لا تنسى أن تشارك الموضوع مع أصدقاءك.
#IGOUZANE MUSTAPHA#